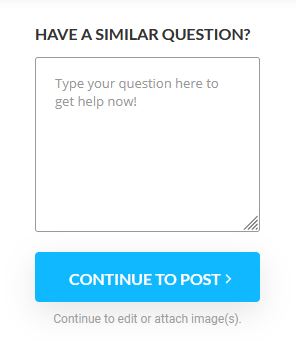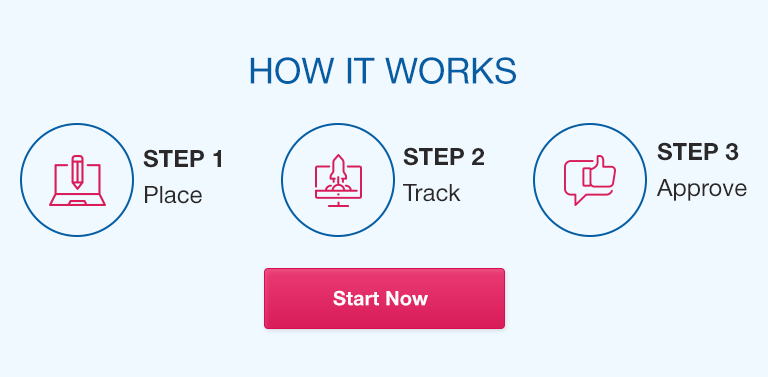Help please
PLEASE READ CAREFULLY!!!! Below is where you access the exam. See attached for reference to help you navigate. I have already registered!!! SEE BELOW
University Email: [email protected]
Student ID: BL0000373546
Registration Password:
TU-1001
Please Read: Module 4 SLP Assessment Exam
Dear MGT 423 Students,
We are very excited to announce that we will be seeking ACBSP accreditation as a branch campus of the American Intercontinental University (AIU) system. The process requires the use of an external assessment. This allows our faculty to review learning outcomes and make curricular improvements. You will see that the Module 4 SLP assignment now includes a Peregrine Comprehensive exam in the appropriate area of business administration at the program level for this session.
Here are a few keynotes:
· You will need to use both your Trident email and student id to register for the exam. You will then receive an email to your Trident email account to give you access to the exam. The password is listed on the TU Student Registration Instructions document and is TU-1001
· To find your Student ID, look in the top right section of your TLC portal (as shown below) once you log in:
· Please read the Student Guide document very carefully as it discusses time constraints, including two 15 minute breaks and a limit of three exam attempts.
· For this course, you should select: Leadership Post Assessment – Bachelors
· If you are having technical difficulties, please visit
Solutions / peregrineacademics.freshdesk.com
· (this is linked on the assignment page as well)
· Please ensure that you download a copy of the certificate of completion with the score and then upload it to the appropriate SLP 4 dropbox. As a reminder, your professor cannot assign a grade to an empty dropbox. The SLP points will be assigned as follows:
Peregrine Comprehensive Percentage of
Assessment Score Assignment Points Earned
30 – 100% 100%- 30 points
20 – 29% 80%- 24 points
10 – 19% 70%- 21 points
1 – 9% 60%- 18 points
Please let me know if there are any questions or concerns.
******Here is the email that was sent once I registered:
|
You are now enrolled for your higher education course that includes online learning services from Peregrine Global Services. The course/exam access link(s) that you will need to get started are listed below. You should complete each item as described in your course syllabus or according to instructions you received from your professor. When you complete any of our online programs or exam services, you will be able to download a completion certificate. Save this file and submit it to your course professor as described within your course syllabus. If you forget to download upon completion, you can retrieve the certificate from our support page ( Once you start your exam(s), you must complete them within 48 hours. Only 3 access attempt(s) are allowed. You cannot re-take an exam. Therefore, you must plan your time accordingly. If you have any questions or problems, please visit our website at Best to you with your educational program. |
|||
|
|||
|
Exam Student User Guide
Your school is investing in your education!
www.peregrineglobal.com
Micro-site Student Registration Process
1. Follow the Student Registration Link that should have been provided to you by your course professor or course
syllabus. Please note that the registration instructions contained apply only to micro-site registration.
3. Select your required exam.
Enter your Registration
Password
Enter the registration password
provided by your college or
university. Please note that the
password is case sensitive.
Select your required Exam
Select the exam you need. You
can only register for one exam at
a time. The system will not allow
you to proceed if more than one
exam is selected. After your
selection is made, click “Review
your selections(s) and proceed
with registration.”
Review and complete your
registration
You can now complete your
registration. You will receive
an email with your exam
access link. You may also start
the exam by using the
Course/Exam link provided
directly after you complete
your registration.
4. Review your selection and remove any unneeded items.
5. Enter your Name, Email and Student ID.
6. Review your registration information and complete your registration.
Confirm your selected
exams
This screen will allow you to
confirm your selected exam.
You can also remove any
items that may have been
inadvertently selected in
course/exam selection page.
Enter your registration
information
You will need to enter your
Name, Student ID, and school
issued email address. Please
note, if you have previously
registered for any peregrine
items, you will need to use the
same email address you used
to register the first time.
Taking a break during the exam
To take a break during the exam,
choose your answer for your
current question and select “Record
Answer & Take a Break.”
You will notice a 15-minute
countdown timer. Once you return
from your break, click “Continue
with Exam.”
Navigating away from the test
screen
If you navigate away from the
exam screen, please promptly
return to the exam screen and
click the link to continue your
exam to proceed.
What are the time constraints of the exam?
To insure students are using retained knowledge during the exams, we have placed time and access restraints on the
exams. The below access and time restrictions are standard for all Peregrine exams. However, ADA accommodations can
be made on a case by case basis by request from your school ADA Compliance officer.
1. All questions are timed at three minutes. If you do not answer the question in the allotted time limit, the exam
will advance to the next question without recording your answer. You cannot go back and review previously
answered/unanswered questions.
2. During the exam, you are allowed two 15-minute breaks. These breaks can be taken at any time during the
exam. You are only allowed 3 access attempts before the exam is locked.
15-Minute Break
To leave the exam and come back
later, choose your answer for the
current question and select
“Record Answer & Exit Exam” you
must regain access within the
original 48 hours of activation,
and within your 3 total access
attempts.
Please note that the exam is intended to be completed without the use of ANY external resources. Calculators will not be necessary to
complete the exam.
3. If you need to leave the exam and complete it at another time, you must regain access within 48 hours, and
within your 3 total access attempts.
4. You may only complete the exam ONE TIME. After you start the exam, should you choose to leave, you must
return to the exam within 48 hours, by using one of your 3 total access attempts.
How does this exam help my school?
Your school uses the exams for quality control and continuous improvement of their programs. Peregrine exams have
been designed to ensure your school receives accurate and reliable data from its students.
Leaving the exam to complete
later
Returning to your exam
To return to your exam after exiting,
click the access link that was sent to
your email. You will be directed to the
window shown on the left. Click
“Confirm”
Exam Access Link
Click the Student & Learners Tab
Click “Retrieve Link” on the Exam
Access Link box
Fill in either box to retrieve your link
Where can I find my access link?
After completing the registration process, you should receive an email containing the access link to their exam. Should
you not start your exam directly after the registration process or need to come back to an exam that is in progress,
please follow the access link that was sent to your email. If you did not receive, or cannot locate your exam access link,
please use the Exam Access Link Retrieval link (see technical support).
How long is the exam? Will I receive a completion certificate?
Exams have been customized to meet the expected learning outcomes of the program and will vary in length between
schools and academic levels. You should plan to spend roughly 60 – 90 minutes completing the exam. At the completion
of the exam, you will receive a completion certificate in PDF form. Click the “Download your completion certificate” link
to save and/or print your completion certificate.
What does my completion certificate mean?
Upon completing your exam, you will have an
opportunity to download and save your
completion certificate. The completion
certificate will contain:
• Total percentage score
• Scores for each topic
• Total percentage score ranking in
comparison with all other students in
the United States
• Scores for each subject (that make up
the topics).
Please be aware some schools choose to not
include any scores on student completion
certificates.
Total Percent Score
Scores for each topic
Score Comparison
Relative Interpretation of
Competency
Scores for each subject (see
second page of your
certificate)
Total Percent
Score
Score
Comparison
Relative
Interpretation of
Competency
Subject Level
Analysis
Scores for each
topic
Your Completion Certificate
Where can I find Technical Support and Frequently Asked Questions?
For additional Technical Support and Frequently Asked Questions, you may visit our website at
Under the Student & Learners tab, you will find various options
to assist you with your technical support needs.
Technical Support
Additional Technical
Support can be found on
our website. Click the
Students & Learners tab
to access various technical
support options.
Frequently Asked Questions:
Exam Access Link Retrieval: access-link/
Certificate Retrieval: completion-certificate/
If you experience further issues or your issue is not related to the above listed areas, please contact us at
o 877.260.1555 or
o complete a Support Request Form:
- Micro-site Student Registration Process
- What are the time constraints of the exam?
- How does this exam help my school?
- Where can I find my access link?
- How long is the exam? Will I receive a completion certificate?
image2.emf
Student Exam Guide:
Registration with a Link and Password
1
For technical support, go to www.PeregrineGlobal.com/students/
By completing an exam to the best of your ability, you are not only more informed about your own
learning, but you also provide your school with data they need to impact the quality of education.
Peregrine Global Services provides a variety of reports and tables to your school that enable them to
discover strengths and opportunities for improvement within your program. You are taking part in a
process that will add value to your educational experience, your degree, and help future learners who
follow your path.
Link and Password Registration Process:
Use the Registration Link that should have been provided to you by your course professor or course
syllabus. Please note that the instructions in this document apply only to registration with an external
microsite link and password. You may also watch a short video: Microsite Registration Training Video
Enter your registration password and click “Proceed with Registration”.
Select your required exam and click “Review your selection(s) and proceed with Registration”.
Student Exam Guide:
Registration with a Link and Password
2
For technical support, go to www.PeregrineGlobal.com/students/
Review your selection, remove any unnecessary items, and click “Continue with Registration”.
Enter your name, email, and student ID, then click “Review Registration”.
Student Exam Guide:
Registration with a Link and Password
3
For technical support, go to www.PeregrineGlobal.com/students/
Review and complete your registration by clicking “Complete Registration”. An access link will be
emailed to the provided email address.
What are the time constraints of the exam?
To ensure students are using retained knowledge during the exam, there are time and access restraints.
The below access and time restrictions are standard for all Peregrine exams. However, ADA
accommodations can be made on a case-by-case basis by request from your school ADA Compliance
officer.
All questions are timed at three minutes. If you do not answer the question in the allotted time, the
exam will advance to the next question without recording your answer. You cannot go back and review
previously answered/unanswered questions.
During the exam, you are allowed two 15-minute breaks. These breaks can be taken at any time during
the exam. You are only allowed three total access attempts before the exam is locked. You use your first
access attempt when you begin the exam, and then may exit the exam and return twice.
Student Exam Guide:
Registration with a Link and Password
4
For technical support, go to www.PeregrineGlobal.com/students/
To take a break you must select “Record answer and take a break”.
To exit the exam, you must select “Record Answer & Exit Exam”. Please note that you must regain
access and complete the exam within the original 48 hours of activation, or the exam will be locked.
To return to your exam after exiting, click the access link that was sent to your email.
If you navigate away from the exam screen, please promptly return to the exam, and click the link to
continue to your exam. Note that the amount of time spent away from the exam screen is reported to
your institution with your results.
Please note that the exam is intended to be completed without the use of ANY external resources.
Calculators will not be necessary to complete the exam.
You may only complete the exam ONE TIME!
Where can I find my access link?
After completing the registration process, you should receive an email containing the access link to your
exam. Should you not start your exam directly after the registration process or need to come back to an
exam that is in progress, please use the access link that was sent to your email. If you did not receive, or
cannot locate your exam access link, please click Get Your Access Link under the Students & Learners tab
on our website.
How long is the exam?
Exams are customized to meet the expected learning outcomes of your program and will vary in length
between schools and academic levels. You should plan to spend 60 – 90 minutes to complete a 100-
question exam.
Will I receive a completion certificate?
At the completion of the exam, you will receive a “Download your Completion Certificate” link and a
“Download your Learner Assessment Report” link to save as a PDF and/or print. You will also receive an
email with a link to download your certificate and report. If you do not receive the email, please click
Request Completion Certificate under the Students & Learners tab under the Students & Learners tab on
our website.
Student Exam Guide:
Registration with a Link and Password
5
For technical support, go to www.PeregrineGlobal.com/students/
The Completion Certificate contains:
• Total percentage score
• Scores for each topic
• Total percentage score ranking in comparison with all other students in the United States or other
comparison pool selected by your school
Please be aware your school may choose to not include any scores on student completion certificates. If
scores are not shown, the Learner Assessment Report will not be available.
The Learner Assessment Report explains the “why” of the exam, displays data on your results and
percentile rank at the topic and subject levels, highlights your strengths and any knowledge gaps, shows
your growth in learning when multiple exams have been taken, and can be a great addition to a
professional portfolio. For more information on the report, you may view a short video: “How can taking
an exam help you?”
Where can I find Technical Support and Frequently Asked Questions?
For additional Technical Support, Frequently Asked Questions, and other Step-by-Step Registration
Guides, please visit our Resources for Students & Learners at .