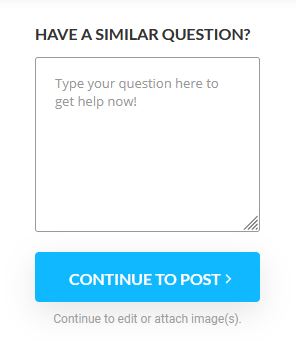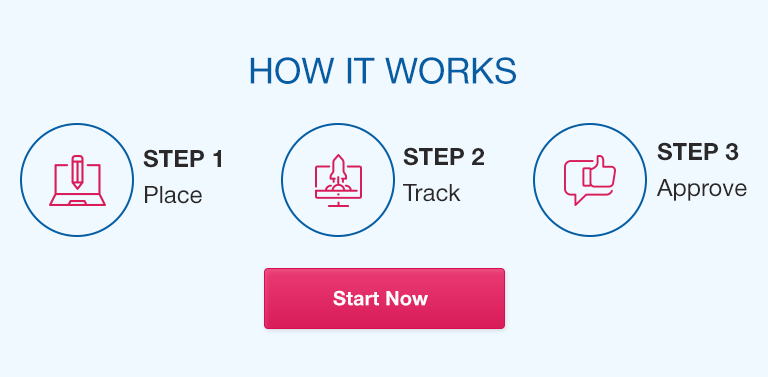© 2021 Walden University, LLC Page 1 of 13
Recording or Uploading Audio and Video In Brightspace
A Video or Audio Note can be recorded, embedded, and attached to an Assignment or Discussion in Brightspace through your browser.
You may also attach or embed a video that you have recorded outside of Brightspace using the Video Note feature.
There may be file size limitations. If you are not able to attach a video file because it is too large, you can try zipping the file and
attaching that, or sharing a link to the file if it is hosted elsewhere (e.g., Google drive, Youtube).
Please note that you must attach at least one file to be able to submit your assessment. This file can be your video, a document of
references, a document that contains the URL to your video, or something else agreed upon by your SME.
Steps for Recording and Attaching Audio or Video in an Assignment
Steps for Adding Video to an Assignment that was Recorded Outside of Video Note
Steps for Recording and Attaching Audio or Video in an Assignment
1. Click into the assessment submission item via the Learning Resources > Assessment module. You may also access the
assessment submission item via the Assessment Submission link in the navbar. The button options will be slightly different in each
place.
2. From the Record drop-down, choose Record Audio
or Record Video. (If you are in the Assessment
Submission area instead of Learning Resources, you
will choose the Record Video button—there will not be
a dropdown.)
This guide will follow steps for recording video, but
audio can be recorded and attached in the same way.
© 2021 Walden University, LLC Page 2 of 13
3. If you are using the tool for the first time, you will need
to allow Brightspace to use your computer camera
and microphone through the browser.
a. In Firefox, select Allow from the browser
popup (or select the video icon from the
browser search bar if the popup does not
appear).
© 2021 Walden University, LLC Page 3 of 13
b. In Chrome, there may not be an automatic
popup. Select the video icon from the
browser search bar (far right) and select
“Always allow…” and then Done.
© 2021 Walden University, LLC Page 4 of 13
4. The Video Note screen will present the “Record
Webcam Video” option by default.
Video Note will allow you to record up to 30 minutes
of content.
5. Click New Recording. The recording will start
immediately. There is a 30:00 minute time limit at
which point the recording will end.
6. Click Stop Recording when your recording is
finished. The video will immediately start to play back
the recording.
© 2021 Walden University, LLC Page 5 of 13
a. If you are unhappy with the recording, select
New Recording and begin Step 7 again.
You will lose any content you have recorded
by doing this.
b. If you are happy with the recording, select
Add.
7. Add a Title and Description of the video. This will be
for your benefit if you want to search and add this
recording at a later time, so make it something you
will remember. You may also indicate a language if
you would like the system to attempt to generate
captions from your audio.
Then click Add.
© 2021 Walden University, LLC Page 6 of 13
8. The video note file will now be attached to your
assignment. It will be a .html file. You may now attach
additional files or add comments as necessary.
If you would like to preview the file, following step a
below.
If you would like to embed the video in the comment
field, follow step b below.
a. To preview the file:
i. Click the html attachment. This will open a
new browser tab.
ii. In the new browser tab, click “Click to
view”
iii. Your video will load in a media player within
the browser.
© 2021 Walden University, LLC Page 7 of 13
b. To embed the video:
i. Click Insert Stuff from the Comment box (it
has a ‘play button’ icon).
ii. If you have already recorded the Video
Note, choose Video Note Search.
iii. Search using a term from your video title. If
you are not sure what the title was, you can
leave the field blank and hit Search. This
will list all of your Video Notes.
iv. Select your video. On the next screen,
select Insert. The video will now be
embedded in your submission.
© 2021 Walden University, LLC Page 8 of 13
Steps for Adding Video to an Assignment that was Recorded Outside of Video Note
1. Click into the assessment submission item via the Learning Resources > Assessment module. You may also access the
assessment submission item via the Assessment Submission link in the navbar. The buttons will look slightly different, but will
function the same.
2. If you are in the Learning Resources area, select
Upload. In the file upload popup, navigate to where
you saved your video file and select it. Then click
Open.
a. You may also click Choose Existing > Video
Note Search and attach a previously
recorded video note.
3. If you are in the Assessment Submission area, select
Add a File. From the popup options, choose My
Computer, then Upload. In the file upload popup,
navigate to where you saved your video file and
select it. Then click Open. Back on the Add a File
scree, select Add.
4. If you would like to also embed a video that you did not create through Video Note, follow the steps below.
Please note that if you are submitting through the Learning Resources area, you will not see a comment box until after you have
already attached a file.
5. In the comment box/text editor, select the Insert
Stuff option (first button on the left, looks like a video
play button)
© 2021 Walden University, LLC Page 9 of 13
6. In the Insert Stuff popup, choose Add Video Note.
7. Your browser may ask for permission to allow the use of your camera and microphone for recording. Since you have already
recorded the video, you may choose to allow or not.
© 2021 Walden University, LLC Page 10 of 13
8. The Video Note screen will present the “Record
Webcam Video” option by default. Click on Upload
file.
9. Select Browse. Navigate to where you saved your
video file, select it, and click Open. The file will now
appear next to Browse. Click Next.
© 2021 Walden University, LLC Page 11 of 13
10. Add a Title and Description of the video. This will be
for your benefit if you want to search and add this
recording at a later time, so make it something you
will remember. You may also indicate a language if
you would like the system to attempt to generate
captions from your audio.
Then click Next.
© 2021 Walden University, LLC Page 12 of 13
11. Your media file is now being transformed. Select
Insert. You do not need to wait for the file to finish
being transformed.
© 2021 Walden University, LLC Page 13 of 13
12. The media player should now be displaying in the
Comments text box. You can select play to preview
the video. You may also add other text, videos,
attachments, etc as necessary.