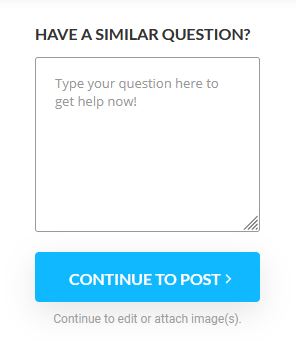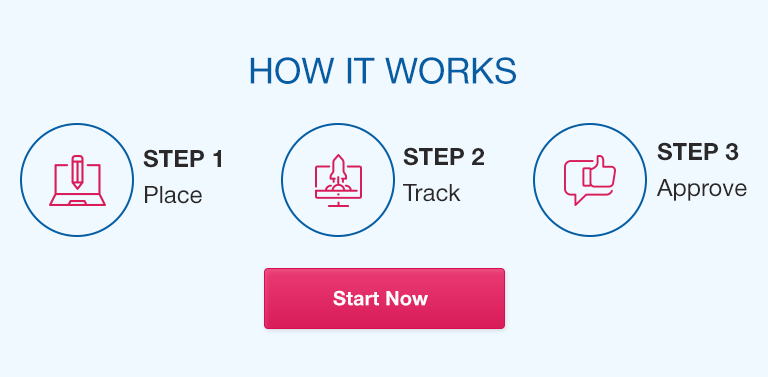Exp19_Excel_Ch01_Cap_Ticket_Sales_Instructions.docx
Grader – Instructions Excel 2019 Project
Exp19_Excel_Ch01_Cap_Ticket_Sales
Project Description:
You work in the accounting division at Sugarhouse District Theatre, where touring Broadway plays and musicals are performed. You started a worksheet that lists the number of seats in each section (orchestra and the tiers) and the number of seats sold for a specific performance date. You will calculate the percentage of sold and unsold seats and gross revenue by section. You will format the worksheet to improve readability and copy the final worksheet to use as a template to enter data for the next day’s performance.
Steps to Perform:
|
Step |
Instructions |
Points Possible |
|
1 |
Start Excel. Download and open the file named |
0 |
|
2 |
Centering the title Merge and center the title over the range A1:G1, change the font size to 20, and apply Purple font color. |
5 |
|
3 |
You want the performance date to display, including the weekday, centered below the title. Type |
6 |
|
4 |
Now that you have formatted the worksheet, you need to select margin settings so that any printouts you make will look professional. Set a 1″ top margin and center the worksheet horizontally between the left and right margins. |
5 |
|
5 |
Insert a footer with the text |
6 |
|
6 |
You want to insert a new row for Insert a new row above row 9, between |
5 |
|
7 |
Indenting the specific seating sections will distinguish the specific section locations from the main section headings. After indenting text, the column needs to be widened to display the text. Indent twice the data in the ranges A6:A8, A10:A12, and A14:A17. Then change the width of column A to |
6 |
|
8 |
The column heading in cell A4 is formatted. You want to copy those formats to the other headings on row 4. Use Format Painter to copy the formats in cell A4 to the range B4:G4. |
2 |
|
9 |
Wrapping text within each cell will improve the readability of the column headings. Wrap text and horizontally center the labels in the range A4:G4 and set the height of row 4 to |
4 |
|
10 |
You decided to change the word Use Find and Replace to find all occurrences of |
3 |
|
11 |
The worksheet contains spelling errors that need to be corrected. Check the spelling in the worksheet and correct all spelling errors. |
2 |
|
12 |
Enter the formula to calculate the percentage of seats sold for the performance. Calculate the Percentage Sold in cell E6 by dividing the Seats Sold by the Seats in Section. Copy the formula to the range E7:E17. Delete the formula in cells E9 and E13 since those are empty rows. |
4 |
|
13 |
Enter the formula to calculate the percentage of seats not sold. Calculate the Percentage Not Sold in cell F6 by subtracting the Percentage Sold from |
4 |
|
14 |
Enter the formula to calculate the gross revenue from the seats that were sold. Calculate the Gross Revenue in cell G6 by multiplying the Seats Sold by the Price Per Seat. Copy the formula to the range G7:G17. Delete the formula in cells G9 and G13 since those are empty rows. |
4 |
|
15 |
Formatting the monetary values in the Price Per Seat and Gross Revenue columns improves the readability. Apply Accounting Number Format with zero decimal places to the ranges D6:D17 and G6:G17. |
5 |
|
16 |
The formula results in the Percentage Sold and Percentage Not Sold columns are hard to read as decimal values. Formatting the results to display percent symbols will improve the readability. Apply Percentage Style with one decimal place to the range E6:F17. |
5 |
|
17 |
After reviewing the data, you decide to move the Price Per Seat to be to the left of the Gross Revenue data. Insert a new column G. Select and move the range D4:D17 to the range G4:G17. Delete the empty column D. |
5 |
|
18 |
You want to center the values in the Seats in Section and Seats Sold columns. Center horizontally the data in the range B6:C17. Apply Align Right and indent twice the data in the range D6:E17. |
10 |
|
19 |
Borders will help people distinguish different seating sections. Apply Outside Borders to the range A4:G4, the range A5:G8, A9:G12, and A13:G17 one range at a time. |
8 |
|
20 |
Rename |
5 |
|
21 |
You want to use the duplicate worksheet to be ready to enter data for the April 17 performance data. Change the date in cell A2 to |
6 |
|
22 |
Save and close |
0 |
|
Total Points |
100 |
Created On: 09/15/2021 1 Exp19_Excel_Ch01_Cap – Ticket Sales 1.6
Pinckney_Exp19_Excel_Ch01_Cap_TicketSales.xlsx
Sheet 1
| Sugarhouse District Theatre | ||||||
| Seating Section | Seats in Secton | Seats Purchased | Price Per Seat | Percentage Purchased | Percentege Not Purchased | Gross Revenue |
| Orchestra Front | ||||||
| Left | 188 | 182 | 115 | |||
| Center | 330 | 330 | 135 | |||
| Right | 188 | 185 | 115 | |||
| Left | 122 | 101 | 95 | |||
| Center | 100 | 94 | 115 | |||
| Right | 122 | 111 | 95 | |||
| Tiers | ||||||
| Tier 1 Center | 172 | 172 | 95 | |||
| Tier 1 Sides | 224 | 218 | 90 | |||
| Tier 2 Center | 128 | 114 | 80 | |||
| Tier 2 Sides | 168 | 132 | 75 | |||