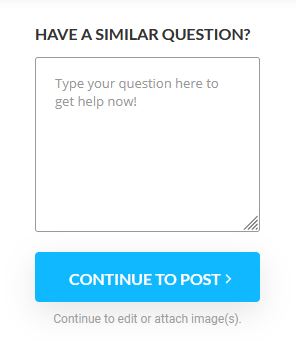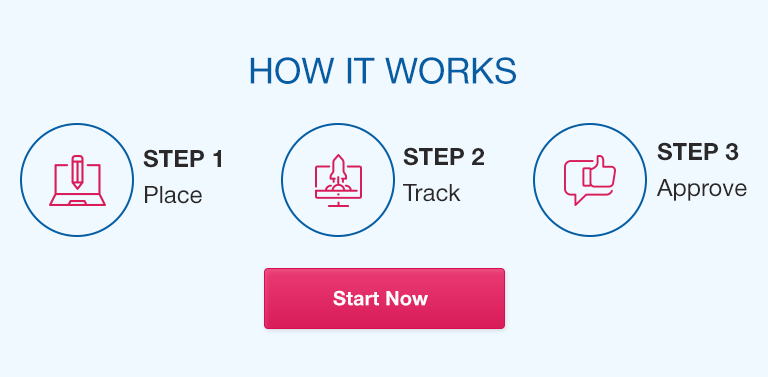BJ assessment 3 6004
Professional Presentation
Guidelines
Date
Name (Presenter)
Capella University
School of Nursing and Health Sciences
Course
© 2018 CAPELLA UNIVERSITY – Confidential and Proprietary
This presentation is designed as a model to help you develop professional-quality PowerPoint presentations, and will take you through the parts of a typical presentation. On your title slide, in addition to the title, please be sure to include the date, your name, Capella University, and the course name. The title should reflect your topic and not the assignment name.
0
Microsoft PowerPoint
Disseminates information
Can add visuals such as illustrations or graphs
Can add film clips, sound, and animation
‹#›
© 2018 CAPELLA UNIVERSITY – Confidential and Proprietary
Presentation development is an important skill for your Capella program and will enhance your communication and presentation skills in your daily practice settings. Professional presentations enable you to share information and visual representations with your audience, whether in a course, a meeting, or as part of an educational opportunity.
There are some rules for presenters that will help you create powerful and professional presentations. At Capella, it is also important that you develop the skill of adding audio to your presentation. The guidelines presented here are designed to help you set up a slide deck. You can also add links to film clips, animations, and graphics to the presentation.
Remember that references should be included for your sources and should follow APA guidelines. Your reference list will appear at the end of the presentation. On the slide itself, provide a citation with authors and year of publication, as you would in an APA paper. It may be in smaller type. Make certain your references are scholarly, fewer than 5 years old, and peer reviewed. You do not have to provide the citation on the slide and in the speaker’s notes; one or the other is usually sufficient.
1
Getting Started
Create a topic outline based on grading rubric
Do not use complete sentences for headings
Choose a slide design
Consider contrast of text and background
Create a slide or two as needed
Address each criterion in the rubric
‹#›
© 2018 CAPELLA UNIVERSITY – Confidential and Proprietary
When creating a presentation for an assignment, be sure to read through and understand the instructions for your presentation as well as the grading criteria.
Try to limit your title to a single line, and remember to use a short descriptive phrase rather than a sentence.
The grading rubric serves as a good guide for your slides. Try to create one or two slides for each criterion of the rubric.
Be sure you look at the time frame for the presentation and the number of slides you should include in the presentation. When using the grading rubric as an outline, look at the topics for ideas.
While your Capella audience will view your presentation from a computer screen, you do need to think about what your slides would look like on a big screen in a classroom, boardroom, or from a stage.
Be sure to choose a background that is visually pleasing with a contrasting color for the text. Consider that some viewers may be color-blind, and rely on light-to-dark contrast for legibility. Use a solid color or choose a design from your software—or make one yourself. Be careful to avoid overly complex backgrounds; the message is what matters. Refer to the MS Office link on the Resources slide to learn how to ensure that your presentations are accessible.
2
General Guidelines
5–7 Rule
Limit words to 5–7 per line
Limit lines to 5–7 per slide
Typography
Headline type should be 24–28 points
Bullet or body type should be 14–18 points for readability
Avoid decorative type: use Arial or Times
‹#›
© 2018 CAPELLA UNIVERSITY – Confidential and Proprietary
Blank background (“white space”) keeps the information clear, easy to read, and memorable. The 5–7 rule is a helpful guideline. Use short phrases and you won’t find yourself reading your slides to the audience. Use speaker’s notes for details.
Some experts recommend using only sans-serif typefaces such as Arial or Helvetica to avoid the “jaggy” look that may be visible in the “feet” of serif typefaces such as Times New Roman. With the availability of high-resolution monitors, this is less of a concern than in the past. Make sure to follow the requirements in your assignment.
When submitting presentations for class, remember to include a transcript. Kaltura provides captioning in about 24 hours that you can use to create your transcript or you may write your own. Be sure to find out your faculty member’s preferred transcript format.
3
Extras: Typographic Elements
Word Art
Fancy lettering for titles: best for flyers or posters
‹#›
© 2018 CAPELLA UNIVERSITY – Confidential and Proprietary
Any graphical elements you use should be in service of the message. Avoid inappropriate decorative typefaces, unprofessional color choices, or too much of anything. This is not to discourage you from using text as a design element, but to caution you to use it wisely. The next slide provides a good example.
Also, be consistent in your use of end punctuation. Use periods throughout or not at all. Because most bullets should be short phrases, periods are probably not needed.
4
Extras: Graphic Support Elements
Smart Art
More interesting than a table
A good way
Add text in or out
of the grid
To present points with flair
Don’t overdo it!
‹#›
© 2018 CAPELLA UNIVERSITY – Confidential and Proprietary
While you want to be engaging, resist the urge to add too much to your slides. Use graphics to demonstrate, clarify, or emphasize your points. Tables and charts can provide helpful information—but only if their content is easily and quickly read.
5
Extras: Illustrations
Avoid low-resolution or copyrighted art and photos
‹#›
© 2018 CAPELLA UNIVERSITY – Confidential and Proprietary
Graphics can add a cue for visual learners, but again, too many can distract the audience. Try to use a consistent visual approach throughout your presentation for the charts and images you use as well as for the slides themselves. Make sure images are crisp and not overly detailed; the viewer should understand what is going on immediately.
You can use photos, illustrations, or clip art. If you use graphics from the Internet, Microsoft Office, or a stock image service, be sure to adhere to applicable copyright laws in addition to any terms of use. Obtain permission to use copyrighted art, which may include adding references on the slide. The Resources slide at the end of the presentation includes a link to instructions for citing images in APA style.
Remember to insert versus pasting any images into your file to maintain resolution. Copying and pasting will result in a blurry image.
6
Speaker’s Notes
‹#›
© 2018 CAPELLA UNIVERSITY – Confidential and Proprietary
Use speaker’s notes (as we have here) to provide detail and a transcript as needed.
Your faculty will be looking for your speaker’s notes when grading assignments—especially if you cannot be heard for some reason. If there is no audio in the presentation, speaker’s notes are vital to communicating your points.
7
Recorded Presentations: Kaltura
Using Kaltura Campus resource
‹#›
© 2018 CAPELLA UNIVERSITY – Confidential and Proprietary
There are various options available for you to record a presentation. Kaltura and Adobe Connect are discussed here because they are available through Capella and are supported by Capella IT.
Kaltura, which is available in all courserooms, can be used in several ways: you can share the screen with or without a webcam, record yourself presenting on the webcam, or record only the slides with or without voice-over. Kaltura automatically generates captioning in about 24 hours; note that you must still include speaker’s notes.
On the Resources slide at the end of the presentation are links to two useful Campus resources for Kaltura: Using Kaltura, which provides detailed instructions (as shown in this screen shot), and a video tutorial, Kaltura Basics.
8
Recorded Presentations: Adobe Connect
Adobe Connect Quick Start Tutorial
‹#›
© 2018 CAPELLA UNIVERSITY – Confidential and Proprietary
Adobe Connect is another option. While it’s most often used for hosting and attending online meetings, it can also be used to record presentations. There are several Campus tutorials available on Adobe Connect depending on your needs; links to Using Adobe Connect [PDF] and the Adobe Connect Quick Start Tutorial video are on the Resources slide at the end of this presentation.
9
Finishing the Presentation
Proofread
Proofread again
Run spell check
Read it aloud
Ask someone to read it to you
‹#›
© 2018 CAPELLA UNIVERSITY – Confidential and Proprietary
Polish your work. Correct any spelling, grammar, or punctuation errors and remove any extra spaces in the slides and the speaker’s notes. A professional-quality presentation will help you feel more confident as a presenter, and will encourage your audience to have confidence in your message too.
10
Recap
Summary
Introduction
Tell audience what you will tell them
Body
Present the content
Conclusion/Summary
Review briefly what you have covered
Questions
‹#›
© 2018 CAPELLA UNIVERSITY – Confidential and Proprietary
These bullets represent the parts of a basic presentation. Include a wrap-up slide like this one. Ask the audience if they have any questions and/or provide a summary.
11
Resources
Adobe Connect Quick Start Tutorial
Guidelines for Effective PowerPoint Presentations [PPTX]
How Do I Cite an Image in a PowerPoint Presentation? (APA Style)
PowerPoint Presentations Capella Library Guide
Microsoft Office: Create or Remove a Hanging Indent in PowerPoint
Microsoft Office: Make Your PowerPoint Presentations Accessible
‹#›
© 2018 CAPELLA UNIVERSITY – Confidential and Proprietary
You are encouraged to take advantage of the various resources Capella has assembled for learners. This slide contains links to the resources mentioned in the presentation as well as some additional helpful links.
12
Thank You!
‹#›
© 2018 CAPELLA UNIVERSITY – Confidential and Proprietary
We hope this presentation is a helpful resource as you prepare professional and scholarly presentations.
13