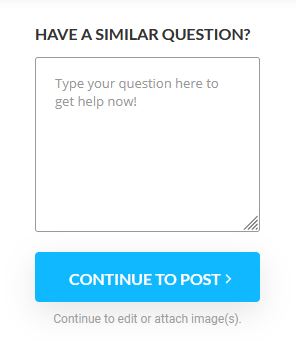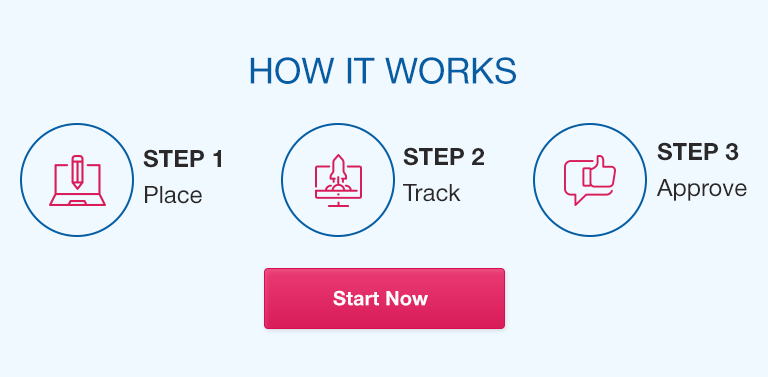Description
You must follow all instructions.
Word 2022 Project
Word_1G_Training
Project Description:
In the following project, you will create a document that details a series of training videos developed by Biz Intel Media.
Steps to Perform:
Points
Possible
Step
Instructions
1
Open the Word document Student_Word_1G_Training.docx downloaded with this project. In
your document, if necessary, at the top, click Enable Editing. Display the rulers and verify that
Show/Hide is active.
0
2
Change the Top margin to 1.25 and insert the File Name in the footer. Close the footer.
4
Mac users, display the Footer. Then, on the Header & Footer tab, click Field, click Document
Information, and then click FileName.
3
At the top of the blank document, type Business Intelligence Training Videos and then
press ENTER. Type Biz Intel Media now offers a full catalog of Business Intelligence
training videos in an easy to view talk show format. Press SPACEBAR, and then with the
insertion point positioned at the end of the sentence that you typed, insert the text from your
downloaded file w01G_Training_Text.docx.
4
4
Change the Line Spacing for the entire document to 1.5 and the spacing After to 6 pt. To the
paragraph that begins Biz Intel Media now offers, apply a First Line indent of 0.5″.
6
5
Select the title. Change the Font Size of the title to 50 and with the title selected, change the
Line Spacing to 1.0. Center the title. With the title still selected, display the Text Effects and
Typography gallery. In the third row, apply the first effect.
10
6
Click at the beginning of the paragraph below the title, and then from your downloaded files,
insert the picture w01G_Participants.jpg. Change the picture Height to 2 and the Layout
Options to Square. Format the picture with Soft Edges 5 Point picture effect.
8
7
Use the Position command to display the Layout dialog box. Change the picture position so
that the Horizontal Alignment is Right relative to Margin. Change the Vertical Alignment to Top
relative to Line.
4
8
Select the three paragraphs beginning with Guided learning and ending with Documentation
and handouts, and then apply filled square bullets.
5
9
In the paragraph below the bulleted list, click after the colon. Press ENTER, and then remove
the first line indent. Type a numbered list with the following three numbered items. Do not
press ENTER after the last item.
5
An introduction to what you will learn
A demonstration of the software
A guided software simulation
10
With the insertion point located at the end of the numbered list, insert a SmartArt graphic. In
the Process category, locate and select the Closed Chevron Process. In the first shape, type
Listen to Discussions In the second shape, type View Demonstrations and in the third
shape, type Use Software
Created On: 06/02/2023
1
6
GO22_WD_CH01_GRADER_1G_HW – Training 1.2
Grader – Instructions
Word 2022 Project
Points
Possible
Step
Instructions
11
Select the outside SmartArt border so that none of the chevron shapes are selected. Change
the SmartArt color to Colorful Range – Accent Colors 5 to 6, and then apply the 3-D Polished
style.
2
12
With the SmartArt still selected, change the Layout Options to Square, and then change the
Height of the SmartArt to .75 and the Width to 6.5 Change the Horizontal Alignment to
Centered relative to Page, and the Vertical Alignment to Bottom relative to Margin.
8
Mac Users, to change the Layout Options, on the Format tab, click Wrap Text.
13
Select the days and times at the end of the document and then set a Right tab with dot leaders
at 6”.
4
14
In the middle of Page 2, insert a Shape—the rectangle with rounded corners. The exact
location need not be precise. Change the Shape Height to 1.5 and the Shape Width to 6.5 and
then display the Shape Styles gallery. In the fourth row, apply the last style.
8
15
Use the Position command to display the Layout dialog box, and then change the position so
that both the Horizontal and Vertical Alignment are Centered relative to Margin. In the
rectangle, type Biz Intel Media and then press ENTER. Type Providing IT Training for
Today’s Business Workforce and then change the font size for all of the text in the shape to
20 and apply Bold.
6
16
Move to the top of the document and insert a Text Box above the title. The exact location need
not be precise. Change the Height of the text box to 0.5 and the Width to 3.7 Type Biz Intel
Media and then change the font size of all the text in the text box to 22. Center the text.
8
17
Use the Position command to display the Layout dialog box, and then position the text box so
that the Horizontal Alignment is Centered relative to the Page and the Vertical Absolute
position is 0.5 below the Page.
4
18
With the text box selected, display the Shape Styles gallery, and then in the fourth row, select
the last style.
4
19
Deselect the text box. Apply a Page Border to the document. Use the Box setting, and then
choose the double line style. Display the Color palette, and then under Theme colors, in the
last column, apply the last color.
4
Mac users, if the border does not display, on the Page Border tab, click the Options button,
then under Margin, select Measure from: Edge of page. Set all four page border margins to 24
pt. Close the dialog boxes.
20
Save and close the file, and then submit for grading.
0
Total Points
Created On: 06/02/2023
2
100
GO22_WD_CH01_GRADER_1G_HW – Training 1.2
Learn new skills using top-rated Business Intelligence software led by expert IT trainers with real-world
experience. Enrollment in any of our subscription-based programs includes access to the software you
need to successfully complete the coursework.
Our talk show approach to IT training results in an engaging and informative learning
experience. Each lesson begins with an overview and demonstration of the content via interaction
between the expert trainer and the host. A question-and-answer session between the expert and host
follows the demonstration and is intended as a review of the material. Each session includes:
Guided learning
Current big data examples
Documentation and handouts
The format of our courses is an important reason that participants are successful in learning
how to apply Business Intelligence concepts in a business environment. Our approach includes:
Certification in some Business Intelligence software applications may be available. Our courses
are based on certification exams where applicable. You can learn more by visiting our website or by
contacting our knowledgeable training staff. You may contact us at [email protected] or call
us at (305) 555-0121 during the following days and times:
Monday-Thursday
9 a.m. to 3 p.m.
Friday 9 a.m. to 1 p.m.
Saturday
10 a.m. to noon
Purchase answer to see full
attachment